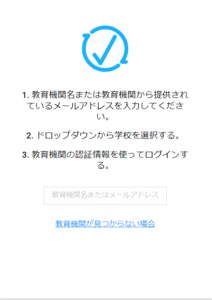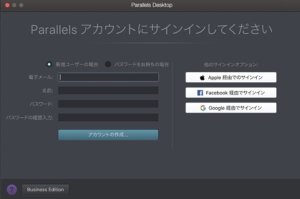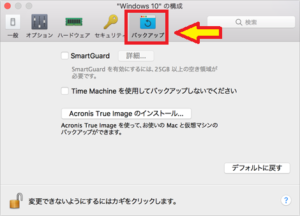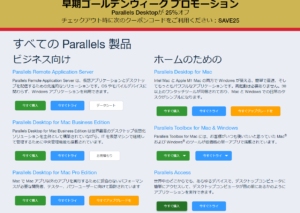*Cet article contient du matériel promotionnel.
Comment installer Excel sur une machine virtuelle sur Parallels.
Dans cet article.Parallels DesktopCette section explique comment installer Excel sur la machine virtuelle ci-dessus.
ParallelsbienVersion d'essai entièrement gratuiteest disponible, vous pouvez donc l'essayer sans risque. Parallels propose également des promotions de temps en temps.Pour obtenir les dernières informations concernant les réductions sur Parallels, visitez le site officiel à l'adresse suivanteVeuillez vérifier à partir des liens suivants.
↓flèche (marque ou symbole) Cliquez ici pour le site officiel de Parallels.
*Un essai gratuit est également disponible ici.
Comment installer Excel sur une machine virtuelle sur Parallels Desktop.
Démarrez la machine virtuelle.
Une fois l'installation terminée, cliquez sur l'icône Parallels Desktop dans la barre de menu du Mac et sélectionnez Control Centre.

Démarrez la machine virtuelle.

Téléchargez le programme d'installation de Microsoft Office.
[Microsoft Office] et téléchargez le programme d'installation de Microsoft Office.

[Cliquez sur Connexion.
Connectez-vous à votre compte Microsoft
Saisissez l'[adresse électronique] de votre compte Microsoft et cliquez sur Suivant.

Entrez le mot de passe
Saisissez [mot de passe] et appuyez[Cliquez sur Connexion.

Cliquez sur [Installer Office].
J'ai pu me connecter à la page de Microsoft Office.[Cliquez sur Installer le bureau.

Cliquez sur [Installer : applications Office].
[Cliquez sur Installer : applications Office.

Téléchargez et installez Office.
Sélectionnez [Langue] et [Version], puis cliquez sur[Cliquez sur Installer.

Le programme d'installation commencera alors à se télécharger.
Exécution du programme d'installation
Exécutez le [Installateur (OfficeSetup)] téléchargé.

contrôle des comptes utilisateurs
[Cliquez sur Oui pour continuer l'installation.

Le téléchargement et l'installation d'Office proprement dit commenceront alors.

Cliquez sur [Fermer].
Le bureau a été installé.[Cliquez sur Fermer.

Si vous regardez le menu Démarrer, vous verrez des applications Office installées comme ceci.

Cliquez sur [Excel].
Cliquez sur [Excel] pour lancer [Excel].

L'installation d'Excel est ainsi terminée.
↓flèche (marque ou symbole) Cliquez ici pour le site officiel de Parallels.
*Un essai gratuit est également disponible ici.
résumé
Dans cet article.Parallels DesktopCette section explique comment installer Excel sur la machine virtuelle ci-dessus.
ParallelsbienVersion d'essai entièrement gratuiteest disponible, vous pouvez donc l'essayer sans risque. Parallels propose également des promotions de temps en temps.Pour obtenir les dernières informations concernant les réductions sur Parallels, visitez le site officiel à l'adresse suivanteVeuillez vérifier à partir des liens suivants.
↓flèche (marque ou symbole) Cliquez ici pour le site officiel de Parallels.
*Un essai gratuit est également disponible ici.