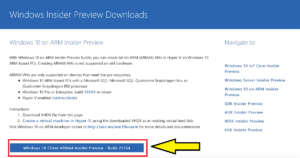*この記事は、一部プロモーションが含まれています。
Windows11をM1 MacにParallelsでインストールする方法
この記事では、Apple M1(ARM)チップ搭載のMacにWindows 11をparallelsでインストールする方法について解説していきます。
Parallelsは完全無料のトライアル版があるので、リスクフリーでお試しできます。 また、Parallelsは、その時々で割引キャンペーンも行っています。Parallelsの最新割引情報は、以下の公式サイトからご確認くださいね。
Apple M1(ARM)チップ搭載のMacにWindows 11をparallelsでインストールする方法
ARM版の Windows11をダウンロードする
現状、M1 Mac で動作するWindows はこの[Windows 11 on ARM Insider Preview]もしくは[Windows 10 on ARM Insider Preview]のみとなります。

このサイトにアクセスし、ARM版のWindows11をダウンロードしてください。
PaParallelsをインストールする
まずはParallels公式サイトへアクセスし試用版をインストールします。

[無料トライアル版をダウンロード]を選択します。
[ダウンロード]をクリックしてください。

ダウンロードから[Install Parallels Desktop.dmg]をダブルクリック
ダウンロードから[Install Parallels Desktop.dmg]をダブルクリックします。
[インストーラ]が立ち上がるので[インストール]をクリックします

[インストーラ]が立ち上がるので[インストール]をクリックします。
使用許諾契約書に同意する
[同意]をクリックします。

ポップアップが出るので、[セキュリティ環境設定を開く]をクリックします。

ポップアップが出るので、[セキュリティ環境設定を開く]をクリックします。
[セキュリティとプライバシー]から許可を選択します。

[セキュリティとプライバシー]から許可を選択します。
Window11をインストール
[Parallels Desktop 17.1 for Mac]のインストールが終了すると、Apple M1チップ搭載Mac向けのインストールアシスタントが表示されます。
[M1チップ搭載のMacについて]の解説が表示されるので[続行]をクリックします。

[M1チップ搭載のMacについて]の解説が表示されるので[続行]をクリックします。
次に[新規作成]で[DVD/イメージファイルかからWindows/その他 OS をインストール]を選択し[続行]をクリックします。

次に[新規作成]で[DVD/イメージファイルかからWindows/その他 OS をインストール]を選択し[続行]をクリックします。
ここに先ほどダウンロードした[Windows11_InsiderPreview_Client_ARM64_en-us__22454.VHDX]が表示されるので、選択して[続行]をクリックします。
なぜかWindows10として認識されますが、[Windows11]は正常にインストールされます。
[Windows11_InsiderPreview_Client_ARM64_en-us__22454.VHDX]の下に表示されているのがARM版のWindows10となります。

主な用途を選択する画面が表示されたら、任意のものを選択します。
[業務用ツール]を選択します。

[業務用ツール]を選択します。
インストールするOSの名称とストレージの場所を設定します。
前の画面ではWindows10と認識されていましたが、ここでも[Windows10]という名称が表示されていたので、手動で[Windows11]に変更しましす。

[作成]をクリックするとインストールが開始されます。

[作成]をクリックするとインストールが開始されます。
Mac上のParallelsで使用するWindowsファイルの準備ができたら、Windows 11のインストールを開始します。
しばらく待つと[インストールが完了しました]と表示されるので画面上をクリックしてWindows11を起動します。

まとめ
この記事では、Apple M1(ARM)チップ搭載のMacにWindows 11をparallelsでインストールする方法について解説しました。
Parallelsは完全無料のトライアル版があるので、リスクフリーでお試しできます。 また、Parallelsは、その時々で割引キャンペーンも行っています。Parallelsの最新割引情報は、以下の公式サイトからご確認くださいね。