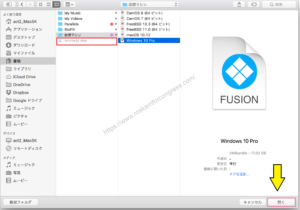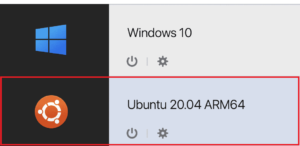*この記事は、一部プロモーションが含まれています。
Parallels + MacでWindows用Steamゲームをプレイする方法
この記事では、Parallels Desktopを使ったMacでWindows用のSteamゲームをプレイする方法について解説していきます。
Parallelsは完全無料のトライアル版があるので、リスクフリーでお試しできます。 また、Parallelsは、その時々で割引キャンペーンも行っています。Parallelsの最新割引情報は、以下の公式サイトからご確認くださいね。
[Parallels Desktop] MacでWindows向けSteamゲームをプレイする方法
Parallelsをインストールする
まずはParallels公式サイトへアクセスし試用版をインストールします。

[無料トライアル版をダウンロード]を選択します。
[ダウンロード]をクリックしてください。

ダウンロードから[Install Parallels Desktop.dmg]をダブルクリック
ダウンロードから[Install Parallels Desktop.dmg]をダブルクリックします。
[インストーラ]が立ち上がるので[インストール]をクリックします

[インストーラ]が立ち上がるので[インストール]をクリックします。
使用許諾契約書に同意する
[同意]をクリックします。

ポップアップが出るので、[セキュリティ環境設定を開く]をクリックします。

ポップアップが出るので、[セキュリティ環境設定を開く]をクリックします。
[セキュリティとプライバシー]から許可を選択します。

[セキュリティとプライバシー]から許可を選択します。
Windowをインストール
WindowsをMacにParallelsでインストールする方法については、以下の記事をご覧ください。
window11

window10

仮想マシンを起動する
インストールが完了したら、Macメニューバーの Parallels Desktopアイコンをクリックし、[コントロールセンター]を選択します。

仮想マシンを起動します。

steamをインストールする
steamのダウンロードサイトにアクセスする

まずは、steamのダウンロードサイトにアクセスしましょう。
[steamをインストール]を選択してください。
[SteamSetup.exe] というセットアップファイルがダウンロードされます。
ダウンロードした [SteamSetup.exe] をダブルクリックで実行

Steamのセットアップウィザードが起動します。[次へ] をクリックします。
日本語を選択し、[次へ] をクリックする

日本語を選択し、[次へ] をクリックします。
[インストール] をクリックする

[参照] をクリックでSteamのインストール先を指定できます。
こちらもこだわりなければ、デフォルトのままでOK。 [インストール] をクリックします。
[完了] をクリックする

[Steamを実行]にチェックを入れて [完了] をクリックします。
完了ボタンを押すと、アップデートが走るので少し待ちます。

アップデートが完了し、Steamのアカウント作成ダイアログが表示されれば、インストール完了です!
Steamでゲームを起動する
Steamのアカウントにログインし、Steamでゲームを起動する
Steamアカウントにログインし、Steamでゲームを起動します。

Steamを起動したら[ライブラリ]からゲームを選択し、[プレイ]ボタンをクリックします。

起動するとWindows側の画面でゲームをプレイできるようになります。
まとめ
この記事では、Parallels Desktopを使ったMacでWindows用のSteamゲームをプレイする方法について解説しました。
Parallelsは完全無料のトライアル版があるので、リスクフリーでお試しできます。 また、Parallelsは、その時々で割引キャンペーンも行っています。Parallelsの最新割引情報は、以下の公式サイトからご確認くださいね。