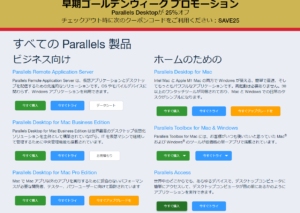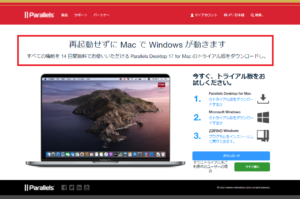*この記事は、一部プロモーションが含まれています。
Parallels仮想マシンでBluetoothを使用する方法
この記事では、Parallels Desktop上の仮想マシンでBluetoothを使用する方法について解説していきます。
Parallelsは完全無料のトライアル版があるので、リスクフリーでお試しできます。 また、Parallelsは、その時々で割引キャンペーンも行っています。Parallelsの最新割引情報は、以下の公式サイトからご確認くださいね。
Parallels上の仮想マシンでBluetoothを使用する方法
macOS でBluetoothをオンにする
Bluetoothが macOSでオフになっている場合は、オンにする必要があります。
アップルメニューの[システム環境設定]をクリックする
アップルメニューの[システム環境設定]をクリックします。

[Bluetooth]をクリックする
[Bluetooth]をクリックします。

Bluetoothを[オン]にする
[Bluetoothをオンにする]をクリックします。

[Bluetoothをオンにする]をクリックすると、[Bluetooh:オン]になります。

Parallels仮想マシン上でBluetoothの設定をする
ステップ1:Parallels Desktopアプリケーションを起動する
Macメニューバーの Parallelsアイコンをクリックし、[コントロールセンター]を選択します。

Parallels Desktopコントロールセンターが表示されます。
ステップ2:[歯車]アイコンをクリックする
インストールされている仮想マシンはここに表示されます。

起動すると、コントロールセンターが表示されます。仮想マシンの[歯車]アイコンをクリックします。
ステップ3:[ハードウェア]をクリックする

設定画面が表示されるので上部の[ハードウェア]をクリックします。
画面左下の[ロック(キー)]アイコンをクリックする
画面左下の[ロック(キー)]アイコンをクリックすると、設定を変更することができます。

[パスワード]を入力し[OK]をクリックする
[錠前(カギ)]アイコンをクリックすると[Parallels Desktopが変更を加えようとしています。]というポップアップが表示されるので、[パスワード]を入力し、[OK]をクリックします。

左メニューの[USBとBluetooth]をクリックする
左メニューの[USBとBluetooth]をクリックします。

[Bluetooth端末を Windowsと共有する]のチェックを入れる
[Bluetooth端末をWindows と共有する]を有効化します。

[錠前(カギ)]アイコンをクリックする
[Bluetooth端末をWindowsと共有する]のチェックを入れ、[錠前(カギ)]アイコンをクリックします。

これで、Parallels上の仮想マシンでBluetoothを使用できるようになりました。
まとめ
この記事では、Parallels Desktop上の仮想マシンでBluetoothを使用する方法について解説しました。
Parallelsは完全無料のトライアル版があるので、リスクフリーでお試しできます。 また、Parallelsは、その時々で割引キャンペーンも行っています。Parallelsの最新割引情報は、以下の公式サイトからご確認くださいね。