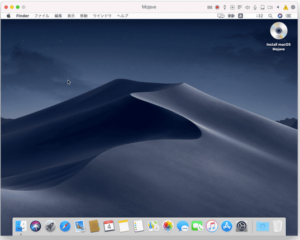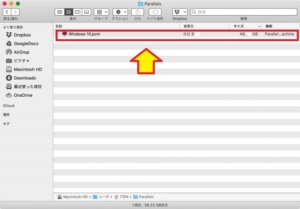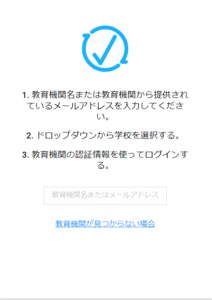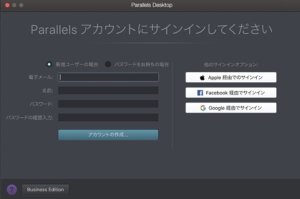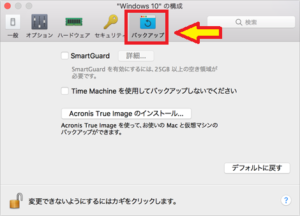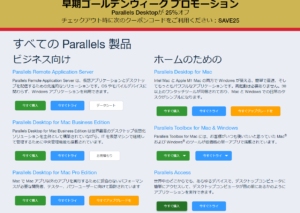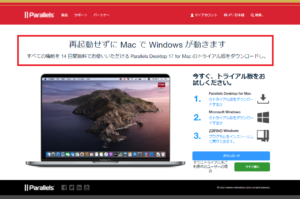*Este artigo contém algum material promocional.
Como usar M1 Mac + Parallels Windows em japonês [versão ARM].
Neste artigo, o M1 MacParallels DesktopEsta seção explica como usar a versão ARM do Windows instalada em um
ParallelsbemVersão de avaliação totalmente gratuitaestá disponível, para que você possa experimentá-lo sem riscos. O Parallels também oferece promoções de desconto de vez em quando.Para obter as últimas informações sobre descontos no Parallels, visite o site oficial emPor favor, verifique nos links a seguir.
↓arrow (marca ou símbolo) Clique aqui para acessar o site oficial do Parallels.
*Teste gratuito também está disponível aqui.
M1 Como usar o japonês no ARM Windows instalado em um Mac Parallels.
Etapa 1: Ligue a máquina virtual
Clique no ícone Parallels Desktop na barra de menu do Mac e selecione Centro de Controle.

Iniciar a máquina virtual.
Passo 2:Abrir [Configurações].

Abra o menu Iniciar da máquina virtual ou Centro de Ação e clique no ícone Configurações (símbolo da engrenagem).
Passo 3: Clique em [Tempo & Idioma].

[Quando as configurações se abrirem, clique em Time & Language.
Passo 4: Clique em [Adicionar um idioma].
Clique em [Adicionar um idioma] em Preferred languages, selecione Japanese e clique em [Next] para instalar o japonês.

Passo 5: Selecione o japonês e clique em [Próximo].
Selecione o japonês e clique em [next] para iniciar a instalação.

Passo 6: Selecione o japonês em [Windows display language].

[Selecione o japonês no idioma de exibição do Windows.

Os menus e outras informações serão exibidos em japonês.
Passo 7: Combine o layout do teclado com o do teclado Mac.
Selecione [Opções], que aparece quando você seleciona o japonês como o idioma preferido na tela de idioma, para adaptar o layout do teclado para o teclado Mac.

Passo 8: Selecione [teclado japonês].
Selecione [teclado japonês] e selecione [ok].

Combine o layout da chave com o layout da chave do Mac que você está usando.
↓arrow (marca ou símbolo) Clique aqui para acessar o site oficial do Parallels.
*Teste gratuito também está disponível aqui.
resumo
Neste artigo, o M1 MacParallels DesktopEste artigo explica como usar a versão ARM do Windows instalada em um
ParallelsbemVersão de avaliação totalmente gratuitaestá disponível, para que você possa experimentá-lo sem riscos. O Parallels também oferece promoções de desconto de vez em quando.Para obter as últimas informações sobre descontos no Parallels, visite o site oficial emPor favor, verifique nos links a seguir.
↓arrow (marca ou símbolo) Clique aqui para acessar o site oficial do Parallels.
*Teste gratuito também está disponível aqui.