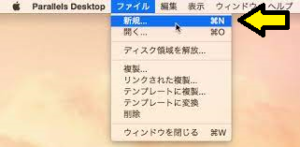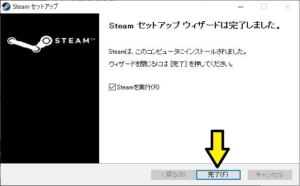*Cet article contient du matériel promotionnel.
Comment migrer les machines virtuelles utilisées dans VirtualBox vers Parallelsl Desktop.
Dans cet article.VirtualBoxLa machine virtuelle utilisée dans leParallelsl BureauCette section explique comment passer à la
ParallelsbienVersion d'essai entièrement gratuiteest disponible, vous pouvez donc l'essayer sans risque. Parallels propose également des promotions de temps en temps.Pour obtenir les dernières informations concernant les réductions sur Parallels, visitez le site officiel à l'adresse suivanteVeuillez vérifier à partir des liens suivants.
↓flèche (marque ou symbole) Cliquez ici pour le site officiel de Parallels.
*Un essai gratuit est également disponible ici.
Comment migrer les machines virtuelles utilisées dans VirtualBox vers Parallelsl Desktop.
Étape 1 : Cloner la machine virtuelle dans VirtualBox
Pour les machines virtuelles utilisées dans VirtualBox afin qu'elles puissent être migrées vers Parallels Desktop sans problème..vbox. / .vdi.Préparation du dossier.
Clonez la machine virtuelle pour la sauvegarde.

.vdi.Le fichier pesait 54 Go, ce qui nécessitait une quantité importante d'espace sur le disque dur.
Etape 2 : Désinstaller les Guest Additions dans VirtualBox

Démarrez la machine virtuelle clonée et désinstallez [Oracle VM Virtual Guest Additions].
Développez le menu [Oracle VM Virtual Guest Additions] dans le menu Démarrer de Win 10 pour trouver le menu [Uninstall].
Étape 1 : Lancez Parallels Desktop et sélectionnez "Fichier" dans la barre de menu, puis "Nouveau".

Démarrez Parallels Desktop et sélectionnez Fichier dans la barre de menu, puis Nouveau.
Étape 2 : Sélectionnez [Ouvrir...] dans l'assistant d'installation.

Sélectionnez Ouvrir... dans l'assistant d'installation.
Étape 3 : Source de migration.VirtualBox Sélectionnez la machine virtuelle et sélectionnez Ouvrir.
Démarrez Parallels Desktop, sélectionnez [Ouvrir...] dans le menu Fichier et sélectionnez le clone que vous venez de cloner..vbox.Sélectionnez le fichier.

L'emplacement de stockage par défaut se trouve sous Documents > Machines virtuelles.
Étape 4 : Sélectionnez Convertir.
J'ai oublié de capturer l'écran, mais lorsque vous sélectionnez un fichier, vous serez invité à spécifier un nom et un emplacement de sauvegarde pour la machine virtuelle, alors choisissez un nom et un emplacement de sauvegarde, puis procédez.
Décidez du nom et de la destination de la machine virtuelle et sélectionnez Convertir.

Étape 5 : Le travail de migration commence.
Décidez du nom et de la destination de la machine virtuelle et sélectionnez [Convertir] pour commencer le travail en ligne.


Ceci termine la migration des machines virtuelles utilisées dans VirtualBox vers Parallelsl Desktop.
↓flèche (marque ou symbole) Cliquez ici pour le site officiel de Parallels.
*Un essai gratuit est également disponible ici.
résumé
Cet article décrit comment migrer les machines virtuelles utilisées dans VirtualBox vers Parallelsl Desktop.
ParallelsbienVersion d'essai entièrement gratuiteest disponible, vous pouvez donc l'essayer sans risque. Parallels propose également des promotions de temps en temps.Pour obtenir les dernières informations concernant les réductions sur Parallels, visitez le site officiel à l'adresse suivanteVeuillez vérifier à partir des liens suivants.
↓flèche (marque ou symbole) Cliquez ici pour le site officiel de Parallels.
*Un essai gratuit est également disponible ici.