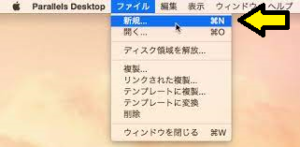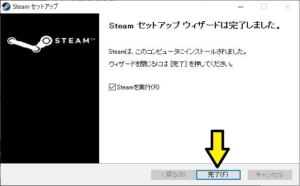*本文包含一些宣传材料。
如何将VirtualBox中使用的虚拟机迁移到Parallelsl桌面。
在这篇文章中。虚拟盒中使用的虚拟机。Parallelsl桌面本节解释了如何移动到
Parallels很好完全免费的试用版是可用的,所以你可以无风险地尝试。 Parallels还不时地提供折扣促销活动。有关Parallels的最新折扣信息,请访问官方网站请从以下链接查看。
如何将VirtualBox中使用的虚拟机迁移到Parallelsl桌面。
第1步:在VirtualBox中克隆虚拟机
对于VirtualBox中使用的虚拟机,以便它们可以顺利迁移到Parallels Desktop。.vbox。 / .vdi。文件准备。
克隆虚拟机进行备份。

.vdi。该文件有54GB,因此需要大量的硬盘空间。
第2步:卸载VirtualBox中的Guest Additions

启动克隆的虚拟机并卸载[Oracle VM Virtual Guest Additions]。
从Win 10开始菜单中展开[Oracle VM Virtual Guest Additions]菜单,找到[Uninstall]菜单。
第1步:启动Parallels Desktop,在菜单栏选择 "文件",然后选择 "新建"。

启动Parallels Desktop,在菜单栏上选择文件,然后选择新建。
第二步:从安装助手中选择[Open...]。

在安装助手中选择打开...。
第3步:迁移来源。虚拟盒 选择虚拟机并选择打开。
启动Parallels Desktop,从文件菜单中选择[Open...],并选择你刚刚克隆的那个克隆体。.vbox。选择文件。

默认的存储位置是在文件>虚拟机下。
第4步:选择转换。
我忘了拍下屏幕,但当你选择一个文件时,会提示你为虚拟机指定一个名称和保存位置,所以选择一个名称和保存位置,然后继续。
决定虚拟机名称和目的地,并选择转换。

第5步:迁移工作开始。
决定虚拟机的名称和目的地,并选择[转换],开始行工作。


这样就完成了VirtualBox中使用的虚拟机向Parallelsl Desktop的迁移。
摘要
本文介绍了如何将VirtualBox中使用的虚拟机迁移到Parallelsl Desktop。
Parallels很好完全免费的试用版是可用的,所以你可以无风险地尝试。 Parallels还不时地提供折扣促销活动。有关Parallels的最新折扣信息,请访问官方网站请从以下链接查看。