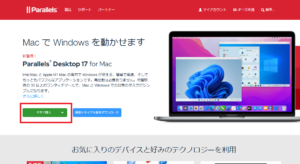*この記事は、一部プロモーションが含まれています。
Hoe Docker te installeren op Windows met Parallels.
In dit artikel.Parallels DesktopDeze sectie legt uit hoe je Docker installeert op een Windows virtuele machine met
ParallelsNouVolledig gratis proefversiebeschikbaar is, zodat u het risicoloos kunt uitproberen. Parallels biedt van tijd tot tijd ook kortingsacties aan.Voor de laatste kortingsinformatie over Parallels, bezoek de officiële website opKijk op de volgende links.
↓pijl (teken of symbool) Klik hier voor de officiële website van Parallels.
*Gratis proefversie is ook hier beschikbaar.
Hoe Docker installeren op een Windows virtuele machine met Parallels.
Start de virtuele machine.
Nadat de installatie is voltooid, klikt u op het Parallels Desktop-pictogram in de menubalk van de Mac en selecteert u Control Centre.

Start de virtuele machine.

Download Docker Desktop voor Windows.
Docker website.en klik op Docker Desktop voor Windows.

[Klik op Docker Desktop voor Windows om te downloaden.
Klik op de knop [OK].
Dubbelklik na het downloaden op het bestand om het installatieprogramma te starten.
Wanneer het configuratiescherm verschijnt, klikt u op de knop [OK].

De installatie begint.

Wanneer de installatie is voltooid, klikt u op de knop [Sluiten].

Bevestig het opstarten van Docker Desktop.
Dubbelklik op het Docker Desktop-pictogram op het bureaublad om Docker Desktop te starten.

Als er een fout optreedt, moet geneste virtualisatie worden ingeschakeld vanuit het Parallels Windows 10-configuratiescherm voor virtuele machines.

Het inschakelen van geneste virtualisatie vanuit het Parallels Windows 10 virtuele machine instellingen scherm.
Stap 1: Start de Parallels Desktop-toepassing
Klik op het Parallels-pictogram in de menubalk van de Mac en selecteer Control Centre.

Parallels Desktop Het Controlecentrum verschijnt.
Stap 2: Klik op het [Gear] pictogram
Geïnstalleerde virtuele machines worden hier weergegeven.

Eenmaal gestart, verschijnt het Control Centre. Klik op het pictogram [tandwiel] van de virtuele machine waarvoor u de harde schijfruimte wilt wijzigen.
Stap 3: Klik op [Hardware].

Wanneer het configuratiescherm verschijnt, klikt u bovenaan op Hardware.
Klik op [CPU en geheugen].

[Klik op de knop Geavanceerd onder CPU en geheugen en vink Geneste virtualisatie inschakelen aan.
[Klik op de knop Geavanceerd onder CPU en geheugen en vink Geneste virtualisatie inschakelen aan.

[Vink Enable nested virtualisation aan en klik op OK.
Start de Windows 10 virtuele machine en probeer Docker opnieuw te starten.
Start de Windows 10 virtuele machine en probeer Docker opnieuw te starten.

Deze keer startte het met succes.
Hiermee is de installatie van Docker op de Parallels Windows virtuele machine voltooid.
↓pijl (teken of symbool) Klik hier voor de officiële website van Parallels.
*Gratis proefversie is ook hier beschikbaar.
samenvatting
Dit artikel beschrijft hoe Docker te installeren op een Windows virtuele machine met Parallels Desktop.
ParallelsNouVolledig gratis proefversiebeschikbaar is, zodat u het risicoloos kunt uitproberen. Parallels biedt van tijd tot tijd ook kortingsacties aan.Voor de laatste kortingsinformatie over Parallels, bezoek de officiële website opKijk op de volgende links.
↓pijl (teken of symbool) Klik hier voor de officiële website van Parallels.
*Gratis proefversie is ook hier beschikbaar.