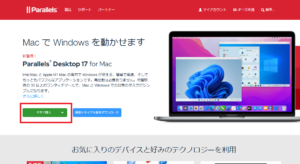*この記事は、一部プロモーションが含まれています。
ParallelsでWindowsにDockerをインストールする方法
この記事では、Parallels DesktopでWindowsの仮想マシンにDockerをインストールする方法について解説していきます。
Parallelsは完全無料のトライアル版があるので、リスクフリーでお試しできます。 また、Parallelsは、その時々で割引キャンペーンも行っています。Parallelsの最新割引情報は、以下の公式サイトからご確認くださいね。
ParallelsでWindowsの仮想マシンにDockerをインストールする方法
仮想マシンを起動する
インストールが完了したら、Macメニューバーの Parallels Desktopアイコンをクリックし、[コントロールセンター]を選択します。

仮想マシンを起動します。

Docker Desktop for Windowsをダウンロードする
Dockerのサイトにアクセスし、[Docker Desktop for Windows]をクリックします。

[Docker Desktop for Windows]をクリックし、ダウンロードします。
[OK]ボタンをクリックする
ダウンロードが終わったら、ファイルをダブルクリックし、インストーラーを起動します。
Configuration画面が表示されるので、[OK]ボタンをクリックします。

インストールが開始します。

インストールが完了したら[Close]ボタンをクリックする

Docker Desktopの起動確認する
デスクトップに作成されたDocker Desktopアイコンをダブルクリックし、Docker Desktopを起動してみます。

エラーが発生した場合は、ParallelsのWindows 10仮想マシンの設定画面からネストされた仮想化を有効にする必要があります。

ParallelsのWindows 10仮想マシンの設定画面からネストされた仮想化を有効にする
ステップ1:Parallels Desktopアプリケーションを起動する
Macメニューバーの Parallelsアイコンをクリックし、[コントロールセンター]を選択します。

Parallels Desktop コントロールセンターが表示されます。
ステップ2:[歯車]アイコンをクリックする
インストールされている仮想マシンはここに表示されます。

起動すると、コントロールセンターが表示されます。ハードディスクの容量を変更したい仮想マシンの[歯車]アイコンをクリックします。
ステップ3:[ハードウェア]をクリックする

設定画面が表示されるので上部の[ハードウェア]をクリックします。
[CPUおよびメモリ]をクリックする

[CPUおよびメモリ]の[詳細]ボタンをクリックし、[ネストされた仮想化を有効にする]にチェックを入れる
[CPUおよびメモリ]の[詳細]ボタンをクリックし、[ネストされた仮想化を有効にする]にチェックを入れます。

[ネストされた仮想化を有効にする]にチェックを入れ、OKをクリックします。
Windows10仮想マシンを起動し、、再度Dockerを起動してみる
Windows10仮想マシンを起動し、、再度Dockerを起動してみます。

今度は無事起動しました。
これで、ParallelsのWindows仮想マシンへのDockerのインストールは完了です。
まとめ
この記事では、Parallels DesktopでWindowsの仮想マシンにDockerをインストールする方法について解説しました。
Parallelsは完全無料のトライアル版があるので、リスクフリーでお試しできます。 また、Parallelsは、その時々で割引キャンペーンも行っています。Parallelsの最新割引情報は、以下の公式サイトからご確認くださいね。