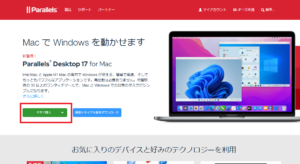*Este artigo contém algum material promocional.
Como instalar o Docker no Windows com Parallels.
Neste artigo.Parallels DesktopEsta seção explica como instalar o Docker em uma máquina virtual Windows com
ParallelsbemVersão de avaliação totalmente gratuitaestá disponível, para que você possa experimentá-lo sem riscos. O Parallels também oferece promoções de desconto de vez em quando.Para obter as últimas informações sobre descontos no Parallels, visite o site oficial emPor favor, verifique nos links a seguir.
↓arrow (marca ou símbolo) Clique aqui para acessar o site oficial do Parallels.
*Teste gratuito também está disponível aqui.
Como instalar o Docker em uma máquina virtual Windows com Parallels.
Iniciar a máquina virtual.
Após a instalação estar completa, clique no ícone Parallels Desktop na barra de menu Mac e selecione Centro de Controle.

Iniciar a máquina virtual.

Download Docker Desktop para Windows.
Site do Docker.e clique em Docker Desktop para Windows.

[Clique em Docker Desktop para Windows para fazer o download.
Clique no botão [OK].
Uma vez baixado, clique duas vezes no arquivo para lançar o instalador.
Quando a tela de Configuração aparecer, clique no botão [OK].

Início da instalação.

Quando a instalação estiver concluída, clique no botão [Fechar].

Confirmar a inicialização do Docker Desktop.
Faça duplo clique no ícone Docker Desktop criado na área de trabalho para iniciar o Docker Desktop.

Se ocorrer um erro, a virtualização aninhada deve ser habilitada a partir da tela de configuração da máquina virtual Parallels Windows 10.

Habilitando a virtualização aninhada a partir da tela de configurações da máquina virtual Parallels Windows 10.
Passo 1: Iniciar a aplicação Parallels Desktop
Clique no ícone Parallels na barra de menu do Mac e selecione Centro de Controle.

Parallels Desktop Aparece o Centro de Controle.
Passo 2: Clique no ícone [Engrenagem].
As máquinas virtuais instaladas são exibidas aqui.

Uma vez iniciado, aparece o Centro de Controle. Clique no ícone [engrenagem] da máquina virtual para a qual você deseja trocar o espaço do disco rígido.
Passo 3: Clique em [Hardware].

Quando a tela de configuração aparecer, clique em Hardware na parte superior.
Clique em [CPU e memória].

[Clique no botão Avançado sob CPU e memória e marque Habilitar virtualização aninhada.
[Clique no botão Avançado sob CPU e memória e marque Habilitar virtualização aninhada.

[Verifique Habilitar a virtualização aninhada e clique em OK.
Inicie a máquina virtual Windows 10 e tente iniciar o Docker novamente.
Inicie a máquina virtual Windows 10 e tente iniciar o Docker novamente.

Desta vez foi ativado com sucesso.
Isto completa a instalação do Docker na máquina virtual Windows Parallels.
↓arrow (marca ou símbolo) Clique aqui para acessar o site oficial do Parallels.
*Teste gratuito também está disponível aqui.
resumo
Este artigo descreve como instalar o Docker em uma máquina virtual Windows com Parallels Desktop.
ParallelsbemVersão de avaliação totalmente gratuitaestá disponível, para que você possa experimentá-lo sem riscos. O Parallels também oferece promoções de desconto de vez em quando.Para obter as últimas informações sobre descontos no Parallels, visite o site oficial emPor favor, verifique nos links a seguir.
↓arrow (marca ou símbolo) Clique aqui para acessar o site oficial do Parallels.
*Teste gratuito também está disponível aqui.