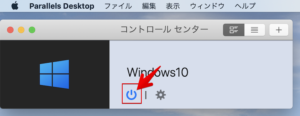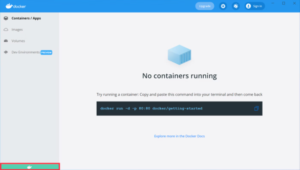*この記事は、一部プロモーションが含まれています。
Parallels är tung på Mac! Hur du konfigurerar dig för snabbare hastigheter
I den här artikeln får du lära dig hur du använder en Mac för attParallels DesktopI det här avsnittet förklaras hur du ställer in systemet för att påskynda processen när du tycker att systemet är för långsamt.
ParallelsvälHelt gratis provversionär tillgänglig, så du kan prova det utan risk. Parallels erbjuder också rabattkampanjer från tid till annan.För den senaste informationen om rabatter på Parallels, besök den officiella webbplatsen påKontrollera från följande länkar.
↓pil (märke eller symbol) Klicka här för att komma till den officiella webbplatsen för Parallels.
*Den kostnadsfria provversionen finns också här.
Parallels är tung på Mac! Hur du konfigurerar dig för snabbare hastigheter
Planera Windows-uppdateringar.
När en Windows-uppdatering startar blir Windows genast tyngre.
Att inaktivera Windows Update är för riskabelt ur säkerhetssynpunkt.
Därför ärDu kan använda Parallels:s funktion [Underhåll] för att ställa in Windows-uppdateringar så att de körs vid tider då Windows inte används.
Steg 1: Starta programmet Parallels Desktop
Klicka på Parallels-ikonen i Macs menyrad och välj Kontrollcenter.

Parallels Desktop Kontrollcentret visas.
Steg 2: Klicka på ikonen [Gear].
Installerade virtuella maskiner visas här.

När du har startat visas kontrollcentret. Klicka på ikonen för kugghjulet på den virtuella datorn.
Steg 3: Klicka på [Underhåll].
[Klicka på Alternativ och välj Underhåll.

Konfigurera Parallels-funktionen [Underhåll] så att Windows-uppdateringar utförs när Windows inte används.
Använda diskavbildningar med fast storlek
Parallels Desktop-diskavbildningar har som standard en varierande storlek; det är bra att storleken ändras beroende på hur Windows diskanvändning ser ut.
Fasta storlekar fungerar dock bättre än variabla storlekar, så använd fasta storlekar.
Steg 1: Starta programmet Parallels Desktop
Klicka på Parallels-ikonen i Macs menyrad och välj Kontrollcenter.

Parallels Desktop Kontrollcentret visas.
Steg 2: Klicka på ikonen [Gear].
Installerade virtuella maskiner visas här.

När du har startat visas kontrollcentret. Klicka på ikonen för kugghjulet på den virtuella datorn.
Steg 3: Klicka på [Hardware].

När konfigurationsskärmen visas klickar du på Hårdvara högst upp.
Steg 4: Klicka på [Redigera].
Klicka på [Hårddisk 1] och klicka på [Redigera].

Steg 5:Avmarkera [Variable capacity disk] och klicka på [Apply].

Avmarkera [Variable capacity disk] och klicka på [Apply].
Minimal delning mellan Mac och Windows.
Parallels Desktop har många användbara funktioner för att dela filer, klippblock osv. mellan Windows och Mac.
Parallels Desktop kan fungera långsammare när den är inställd på [Alla diskar]. Det rekommenderas därför att ställa in den på [Endast hemmapp].
Steg 1: Starta programmet Parallels Desktop
Klicka på Parallels-ikonen i Macs menyrad och välj Kontrollcenter.

Parallels Desktop Kontrollcentret visas.
Steg 2: Klicka på ikonen [Gear].
Installerade virtuella maskiner visas här.

När du har startat visas kontrollcentret. Klicka på ikonen för kugghjulet på den virtuella datorn.
Steg 3:Välj [Dela].
[Klicka på Alternativ och välj Dela.

Välj [Endast hemmapp].
[Klicka på Alla diskar och välj Endast hemmappen.

↓pil (märke eller symbol) Klicka här för att komma till den officiella webbplatsen för Parallels.
*Den kostnadsfria provversionen finns också här.
sammanfattning
I den här artikeln får du lära dig hur du använder en Mac för attParallels Desktopär tung, förklarade vi hur man kan ställa in systemet för att snabba upp det.
ParallelsvälHelt gratis provversionär tillgänglig, så du kan prova det utan risk. Parallels erbjuder också rabattkampanjer från tid till annan.För den senaste informationen om rabatter på Parallels, besök den officiella webbplatsen påKontrollera från följande länkar.
↓pil (märke eller symbol) Klicka här för att komma till den officiella webbplatsen för Parallels.
*Den kostnadsfria provversionen finns också här.