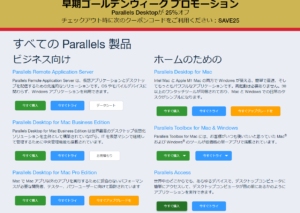*この記事は、一部プロモーションが含まれています。
Parallels Desktopのバックアップ設定方法まとめ
この記事では、Parallelsのバックアップ設定方法について解説していきます。
Parallelsは完全無料のトライアル版があるので、リスクフリーでお試しできます。 また、Parallelsは、その時々で割引キャンペーンも行っています。Parallelsの最新割引情報は、以下の公式サイトからご確認くださいね。
目次
Parallelsのバックアップ設定方法
ステップ1:Parallels Desktopアプリケーションを起動する
Macメニューバーの Parallelsアイコンをクリックし、[コントロールセンター]を選択します。

Parallels Desktop コントロールセンターが表示されます。
ステップ2:[歯車]アイコンをクリックする
インストールされている仮想マシンはここに表示されます。

起動すると、コントロールセンターが表示されます。バックアップしたい仮想マシンの[歯車]アイコンをクリックします。
ステップ3:[バックアップ]をクリックする

設定画面が表示されるので上部の[バックアップ]をクリックします。
その後、バックアップのオプションを設定します。
バックアップのオプション
| オプション名 | 内容 |
| SmartGuard | 仮想マシンのスナップショットを自動的に作成するには、[SmartGuard]> [詳細]を選択し、スナップショットの作成頻度、スナップショットの保存数、および新しいスナップショットの作成前に通知を受けるかどうかを指定します。 |
| Time Machineを使用してバックアップしないでください | デフォルトでは、Time MachineはmacOSファイルと一緒に仮想マシンを自動的にバックアップします。仮想マシンを別の方法でバックアップし、Time Machine のバックアップから除外したい場合は、このオプションを選択します。 |
| Acronis True Imageのインストール… | Acronis True Image をインストールして、Mac と仮想マシンの両方をバックアップする場合は、このオプションを使用します。 |
仮想マシンのバックアップはいつすべき?
次の操作を実行する前に、仮想マシンをバックアップすることを強くお勧めします。
- 仮想ハードディスクの圧縮
- 仮想ハードディスクの拡張/サイズ変更
- macOSの再インストール/アップグレード
- Windows(ゲストOS)のアップグレード
まとめ
この記事では、Parallels仮想マシンのバックアップを設定する方法について解説しました。
Parallelsは完全無料のトライアル版があるので、リスクフリーでお試しできます。 また、Parallelsは、その時々で割引キャンペーンも行っています。Parallelsの最新割引情報は、以下の公式サイトからご確認くださいね。