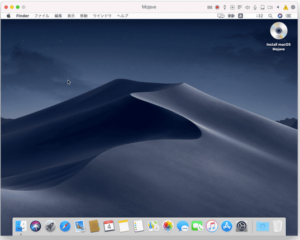*この記事は、一部プロモーションが含まれています。
Parallels Accessの使い方【iPhoneからWindowsにアクセスする】
この記事では、Parallels Accessを使って、iPhoneでWindowsを使う方法について解説していきます。
Parallelsは完全無料のトライアル版があるので、リスクフリーでお試しできます。 また、Parallelsは、その時々で割引キャンペーンも行っています。Parallelsの最新割引情報は、以下の公式サイトからご確認くださいね。
Parallels Accessを使って、iPhoneでWindowsを使う方法
iPhoneでParallelsアプリをダウンロードする
まずは、iPhoneでApp Storeにアクセスし、Parallelsアプリをダウンロードします。

Parallelsアプリにサインインする
[開始]をクリックする
[開始]をクリックします。

[開始]をクリックし、[サインイン]を選択する

アカウントを入力し、ログインします。
Parallels関連のアカウントを持ってない方は[登録]をクリックしてください。
ログインすると、[メールを送りました!]という画面が表示される

ログインすると、[メールを送りました!]という画面が表示されます。Macでの作業に移り、MacのメーラーでParallelsからのメールを受信します。
MacのメーラーでParallelsからのメールを受信する
[for Mac]をクリックをクリックする
[for Mac]をクリックをクリックすると、Mac用アプリケーションをダウンロードします。

ダウンロードしたファイルを実行する

ダウンロードしたファイルを実行すると、インストールが開始されます。
インストールは、通常のMac用アプリケーションと同じです。

先ほどiPhoneで入力したアカウントでサインインしてください
Parallels Acsessのインストールが完了したら、先ほどiPhoneで入力したアカウントでサインインしてください。

ここで、iPhoneを見てみると、接続されているように見えます。

Macの機種も表示されています。
Macで見て、このように表示されていれば、接続は成功です。


これで、iPhoneが見たことのないデスクトップになりました。
まとめ
この記事では、Parallels Accessを使って、iPhoneでWindowsを使う方法について解説していきます。
Parallelsは完全無料のトライアル版があるので、リスクフリーでお試しできます。 また、Parallelsは、その時々で割引キャンペーンも行っています。Parallelsの最新割引情報は、以下の公式サイトからご確認くださいね。